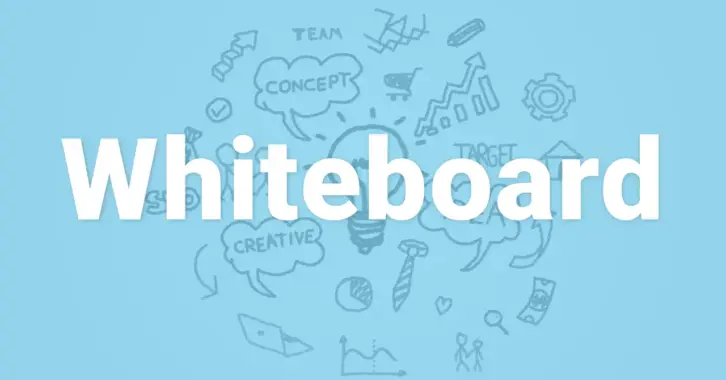
会議や打ち合わせで話し合いやアイデア出しを行うとき、欠かせないツールの一つにホワイトボードがあり、多くの会社の会議室には必ずといってよいほどホワイトボードが用意されています。
このホワイトボードを、テレワークなど離れた相手との会議や打ち合わせでも利用したいと思われている方は多いのではないでしょうか。
そこでここでは、無料できるおすすめのオンラインでホワイトボードサービスとして「Microsoft Whiteboard」「Google Jamboard」「Appleのフリーボード」の3つを紹介します。
目次
Microsoft Whiteboard
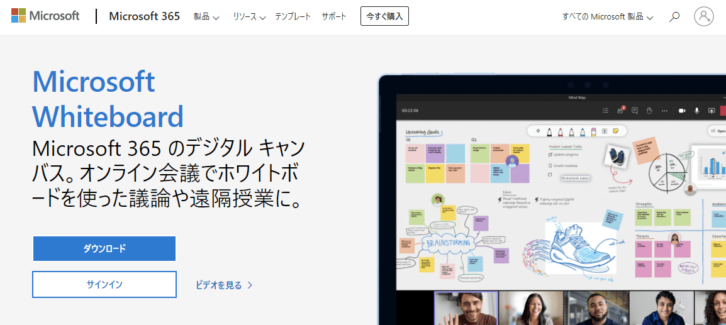
Microsoft Whiteboard | オンライン ホワイトボード アプリ | IWB
「Microsoft Whiteboard」は、Microsoftが提供しているオンラインホワイトボードサービスで、MicrosoftアカウントがあればWindowsアプリやWebブラウザ、AndroidやiOS向けのモバイルアプリを使って誰でも無料で利用できます。
Microsoft Whiteboardは、操作方法や画面構成がシンプルでわかりやすく、詳しい説明がなくても直感的な操作で簡単に利用でき、離れた相手とホワイトボードを共有して、お互いがホワイトボードに書き込んで内容を簡単に共有することができます。
Microsoft Whiteboardの使い方
ここでは、Windows 10向けの「Microsoft Whiteboard」アプリを例に、基本的な使い方を紹介します。
まず、Microsoft StoreからMicrosoft Whiteboardアプリをインストールします。
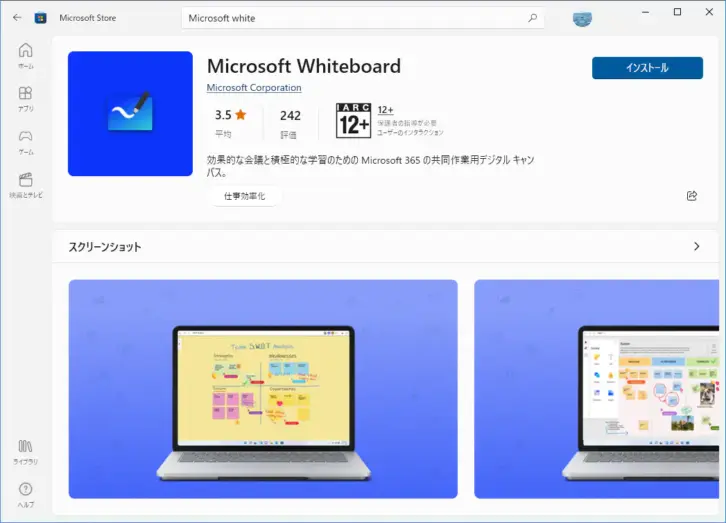
アプリをインストールしたら「Microsoft Whiteboard」を起動し、真ん中に表示されている「新しいホワイトボード」をクリックすることで、ホワイトボードが作成されます。
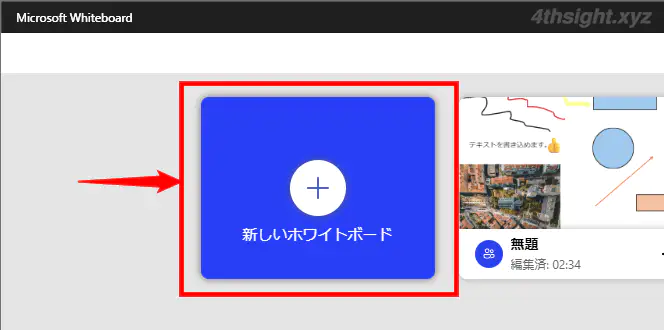
ホワイトボードでは、画面上に表示されているさまざまな書き込みツールを使って書き込みができます。
- ペン・蛍光ペン
- フリーハンドで描画
- 画像の貼り付け
- 付箋の追加
- クリップボードからの貼り付け
- カメラによる撮影
- キーボードからの入力
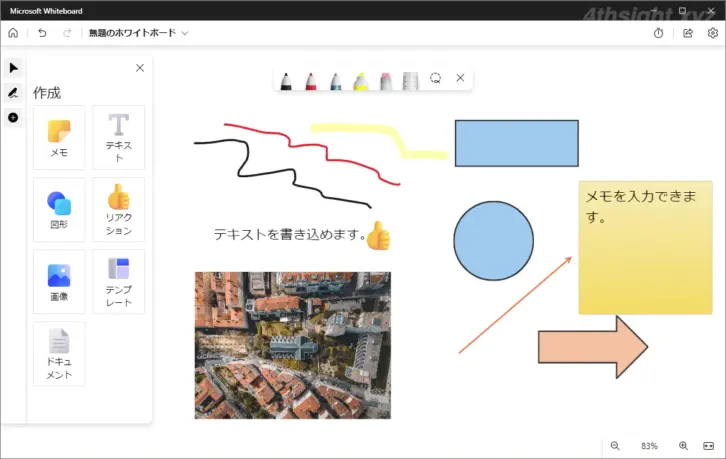
また、フリーハンドで書いた線を図形や表に変換したり、ホワイトボードに背景色を付ける、グリッド線を表示するといったこともできます。
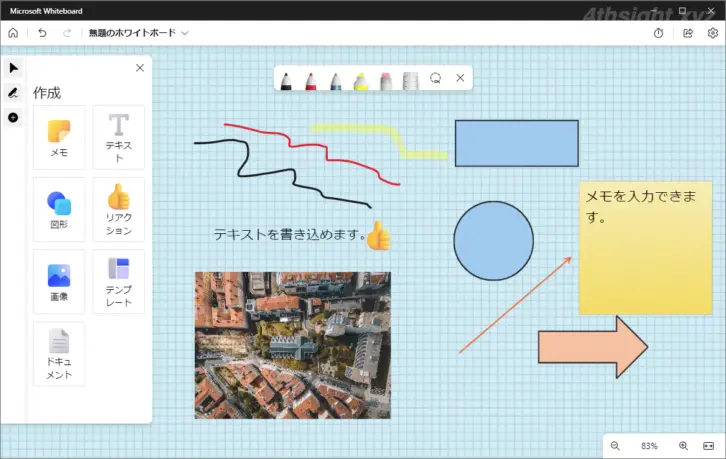
ホワイトボードへ書き込んだ内容は、自動的にクラウド上に保存され、PDFや画像ファイルとしてエクスポートすることもできます。また、作成したホワイトボードは、Microsoft Whiteboardアプリの起動画面に一覧表示され、いつでも再利用できます。
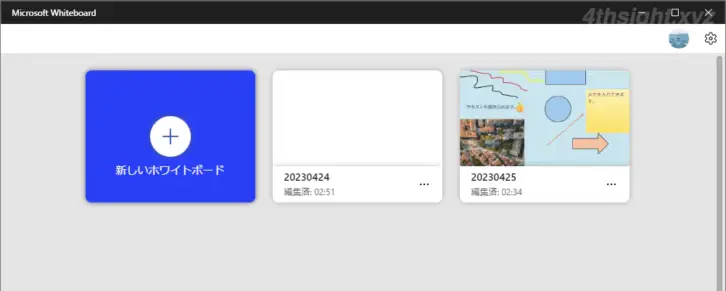
ホワイトボードを共有&共同編集できる
Microsoft Whiteboardには、共有機能が搭載されており、複数人でホワイトボードを共有してリアルタイムで同時編集することができます。
ホワイトボードを共有するときは、ホワイトボード画面右上にある共有ボタンをクリックして「リンクを共有」をオンにし「リンクをコピー」をクリックして、取得したリンクアドレスを共有相手に伝えます。
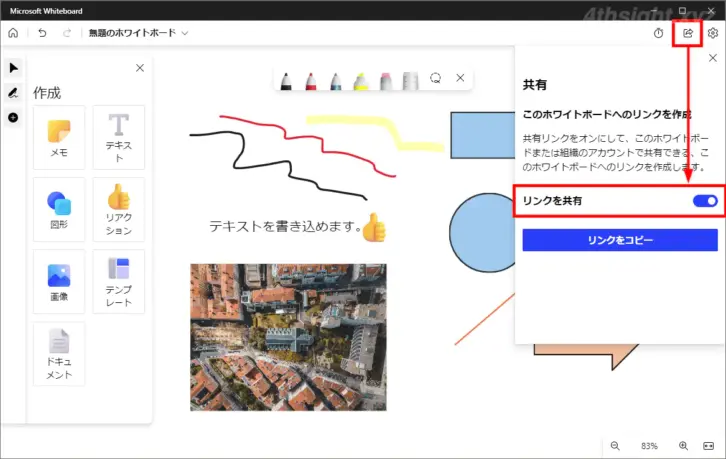
リンクアドレスを受け取った側では、リンクアドレスをWebブラウザで開くことで、お互いがホワイトボードを見ながら書き込めるようになり、書き込んだ内容は、ほぼリアルタイムに相手側のホワイトボード画面に反映されます。
また、Microsoftが提供しているコラボレーションツール「Microsoft Teams」から、Microsoft Whiteboardを利用することもでき、たとえばビデオ会議中に共有のホワイトボードを使うといったこともできます。
Google Jamboard
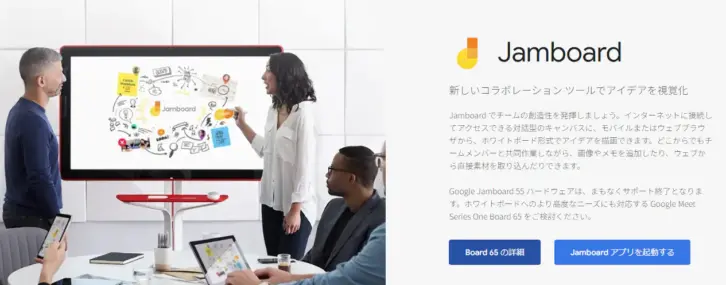
Google Jamboard: ビジネス向けのインタラクティブなホワイトボード | Google Workspace
Google Jamboard(グーグルジャムボード)は、Googleが提供しているオンラインホワイトボードサービスで、GoogleアカウントがあればWebブラウザやモバイルアプリ(iPhone、Android)を使って誰でも無料で利用できます。
Google Jamboardは、Microsoft Whiteboardと同様に操作方法や画面構成がシンプルでわかりやすく、詳しい説明がなくても直感的な操作で簡単に利用でき、離れた相手とホワイトボードを共有して、お互いがホワイトボードに書き込んで内容を簡単に共有することもできます。
Google Jamboardは、2024年12月31日でサービスが終了し、以降は、ウェブ、iOS、Android、Google Meetで Google Jamboardが利用できなくなります。
Google Jamboardの使い方
Google Jamboardを使うには、Webブラウザから利用するならGoogle Jamboardのページを開き、モバイルアプリからならGoogle Jamboardアプリを起動して、画面右下の「+」アイコンをクリックします。
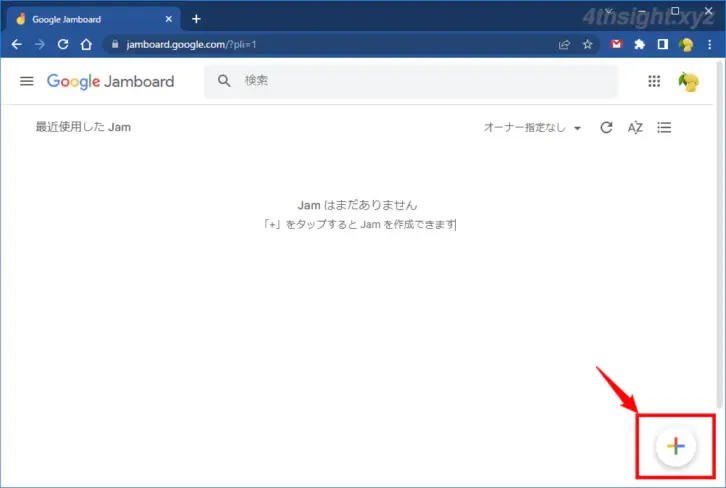
新規のホワイトボード(Jam)が作成され、ホワイトボードには、次のような方法で書き込むことができます。
- ペンで描画(4種類のペン)
- 付箋を挿入(6種類の色)
- 画像を挿入
- 図形を挿入(8種類の図形)
- キーボードからの入力
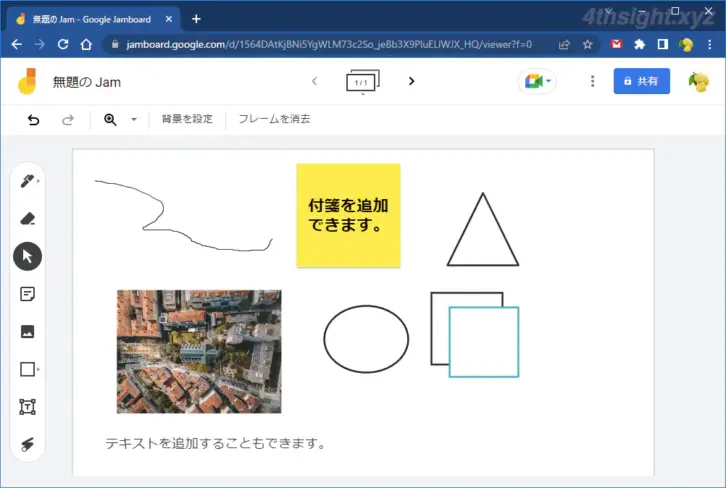
また、ホワイトボードに背景色を付けたりグリッド線を表示することができ、ホワイトボードの特定箇所を指し示すためのレーザー ポインタも利用できます。
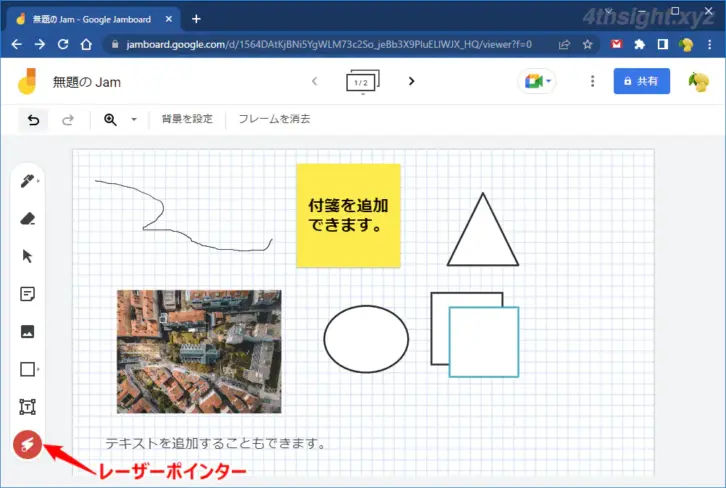
作成したホワイトボードの内容は自動的にGoogleドライブに保存され、PDFや画像ファイルとしてエクスポートすることもできます。また、作成したホワイトボードはGoogle Jamboardのページに一覧表示され、いつでも再利用できます。
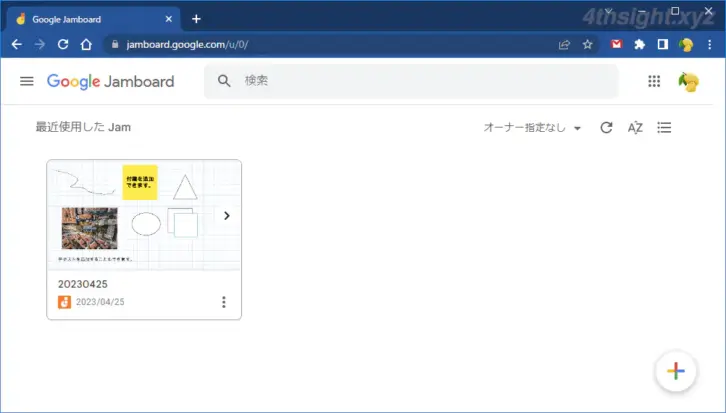
ホワイトボードを共有&共同編集できる
Google Jamboardにも共有機能が搭載されており、複数人でホワイトボードを共有してリアルタイムで同時編集することができます。
ホワイトボードを共有するときは、画面右上の「共有」をクリックして、共有相手のメールアドレスを入力して、編集権限を選択し「送信」をクリックするか、「リンクをコピー」をクリックし、取得したリンクアドレスを共有相手に伝えます。
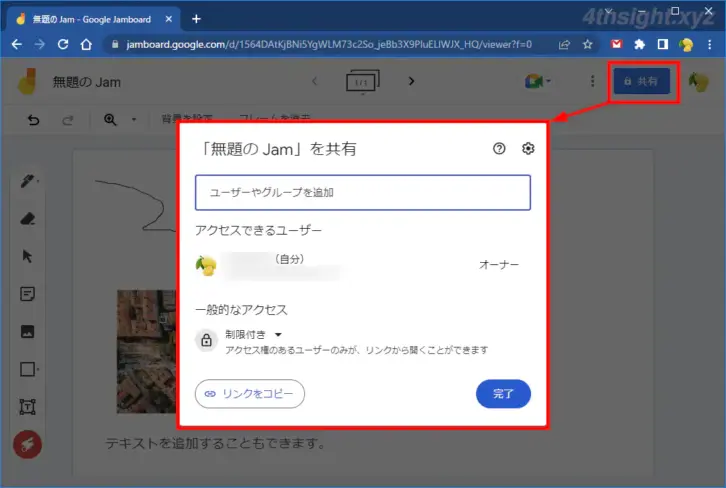
また、Googleが提供しているWeb会議ツール「Google Meet」から、Google Jamboardを開始することもでき、たとえばビデオ通話中にホワイトボードを使いながら説明するといった使い方もできます。
フリーボード
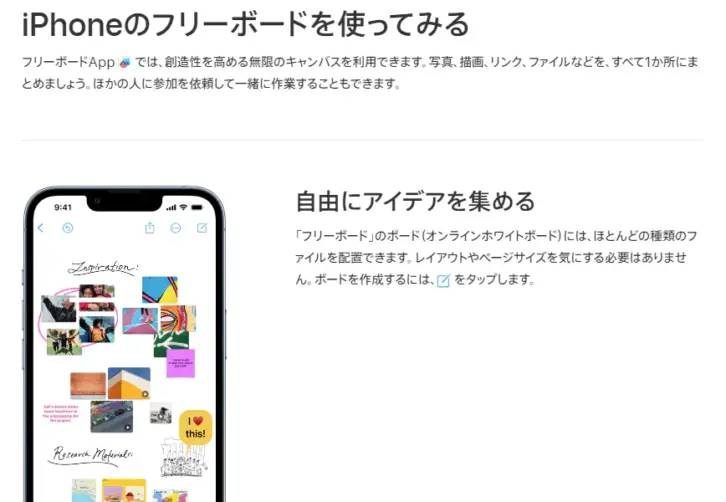
iPhoneのフリーボードを使ってみる - Apple サポート (日本)
「フリーボード」は、Appleが提供している無料のホワイトボードアプリで、iOS 16.2以降、iPadOS 16.2以降、およびmacOS Ventura 13.1以降で利用できます。
フリーボードは、Microsoft Whiteboardと同様に操作方法や画面構成がシンプルでわかりやすく、詳しい説明がなくても直感的な操作で簡単に利用でき、ひとつのボードを複数人で共有してボードを共同編集することもできます。
フリーボードの使い方
ここでは例として、iPhoneでのフリーボードの使い方を紹介します。
フリーボードアプリは、iOS 16.2以降であれば標準でインストールされていますが、インストールされていなければ、一般的なアプリと同じようにApp Storeからインストールできます。
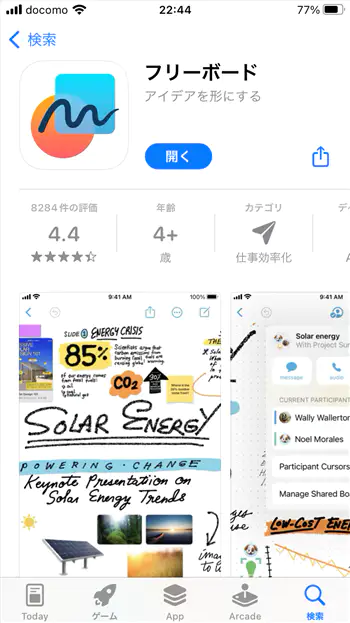
フリーボードアプリを起動したら、画面右上の「新規ボード」をタップすることで、新しいボードを作成できます。
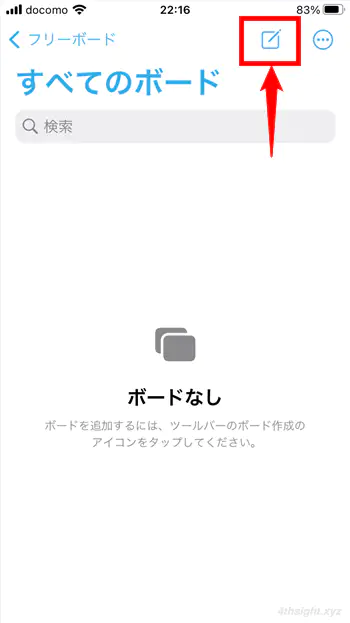
ボードの作成画面では、画面下部のメニューからさまざまな方法でボードに書き込むことができます。
- ペンで描画
- 付箋を挿入
- 図形の挿入
- テキストの挿入
- リンクの挿入
- 写真や動画の挿入
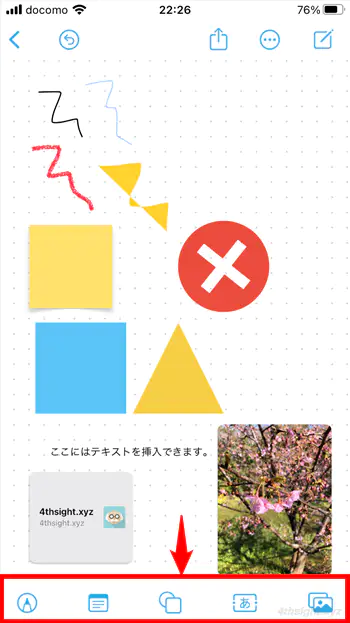
ボードへ書き込んだ内容は自動的に保存され、Apple IDでサインインしているAppleデバイスであればiCloudに保存され、同じApple IDを利用している他のデバイスでいつでも再編集できます。
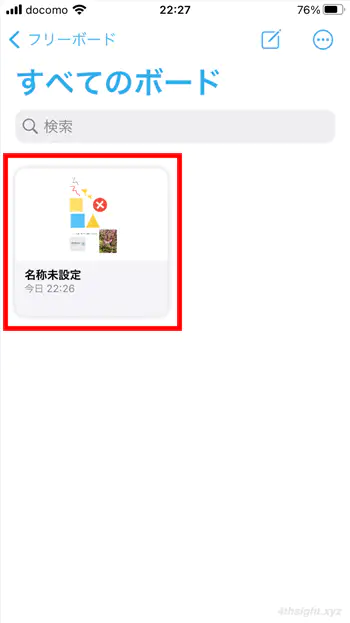
ホワイトボードを共有&共同編集できる
フリーボードで作成しているボードは、複数人で共有(最大100人)して共同編集することもできます。
ホワイトボードを複数人で共有するときは、フリーボードの作成画面上にある共有をタップして、共有するアプリを選択して、共有する相手の連絡先を指定してリンクを送信することで共有できます。
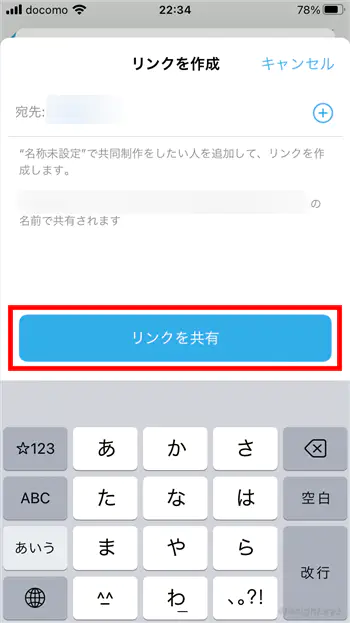
あとがき
「Microsoft Whiteboard」「Google Jamboard」「フリーボード」のいずれも、離れた場所にいる相手との会議や打ち合わせで、より円滑にコミュニケーションしたいときに大いにに役立つでしょう。ご活用あれ。
