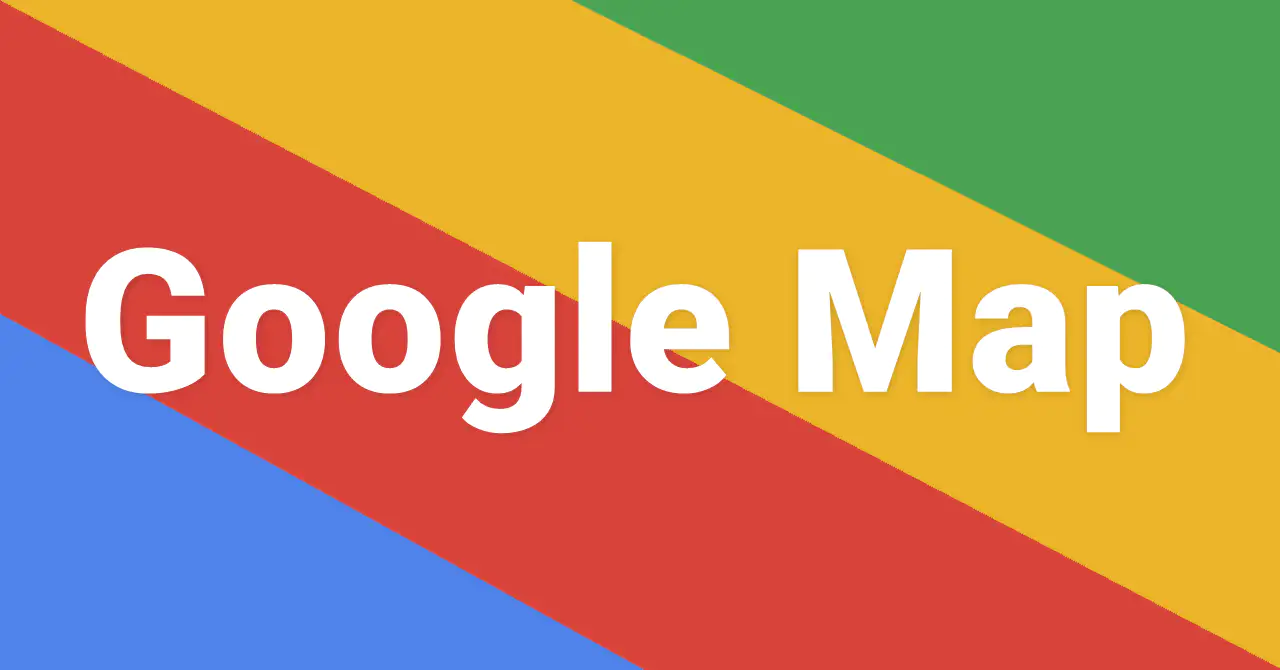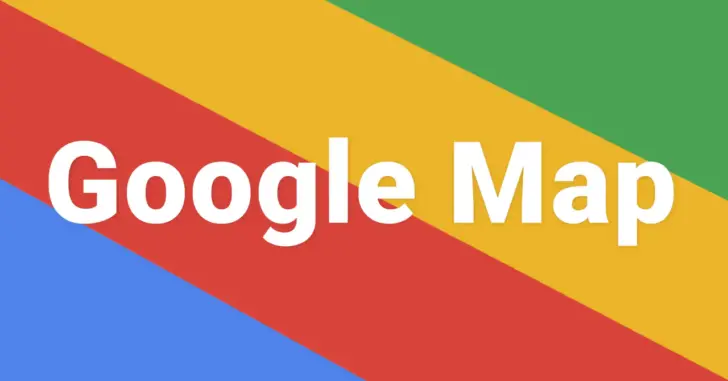
地図サービスの定番といえる「Google Map」では、経路検索やナビゲーション、交通状況の確認、スポット検索といった基本的な使い方以外にも、意外と知られていないけど便利な使い方がいろいろとあります。
その中からここでは、自分が行きたいスポットの一覧や、目的地までの移動ルートを地図上に表示した自分だけのオリジナル地図を作成する方法を紹介します。
目次
オリジナル地図の作成方法
Google Mapで、自分が行きたいスポットの一覧や、目的地までの移動ルートを地図上に表示した自分だけの地図を作成したいときは「マイマップ」機能が利用します。
マイマップの作成
マイマップの作成や編集は、Google MapのWebページ上で行う必要があり、スマホアプリからはマイマップの閲覧のみが可能です。
まずは、WebブラウザでGoogle Mapのページを開いて、ページ左側のメニューから「保存済み」>「マイマップ」を順に開き「地図を作成」をクリックします。
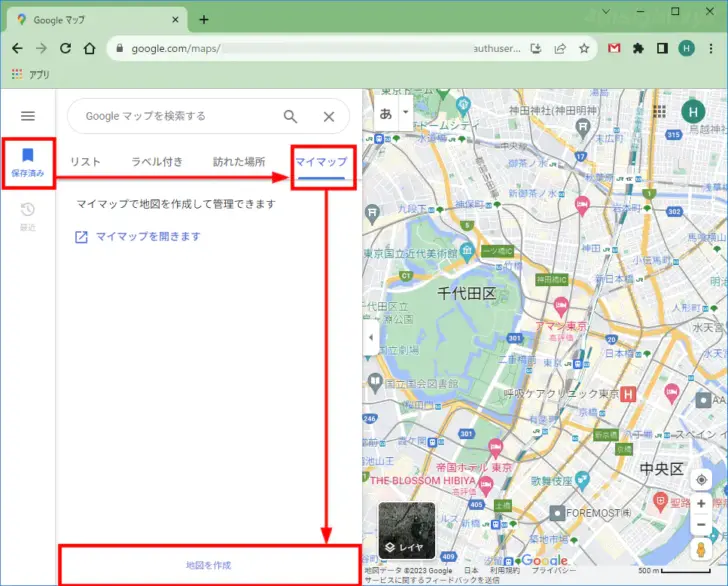
すると地図が表示され、画面左上の「無題の地図」ではこれから作る地図のタイトルを設定でき、その下にある「レイヤ」では、地図上に異なるカテゴリーのスポットを登録するときに、カテゴリーごとに異なるレイヤーを利用して分かりやすく区別するといったことができます。
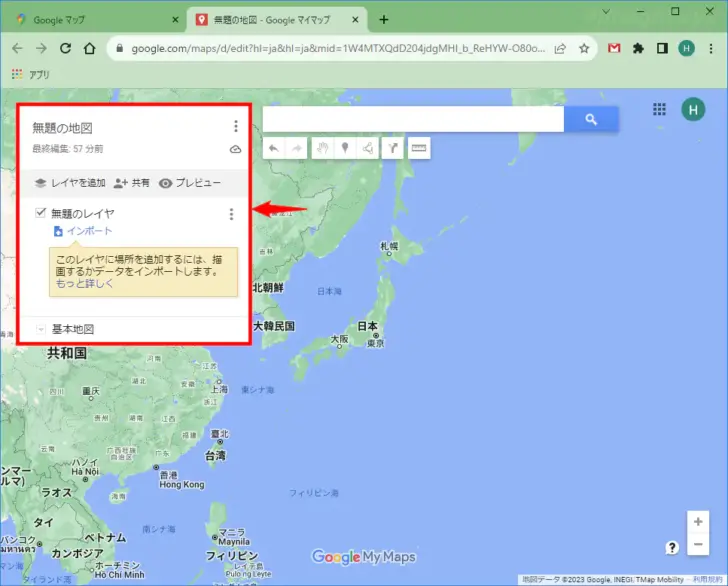
地図上にスポットを登録するときは、上部のアイコンから「マーカーを追加」を選択してから、地図上の任意の地点をクリックします。すると、登録したスポットの名前や説明を入力できます。
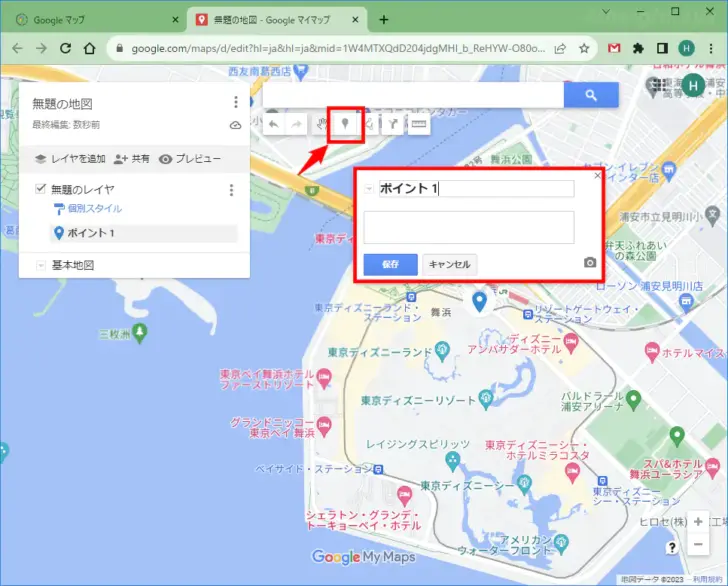
登録したスポットは、色を変更したりアイコンを変更することもできます。
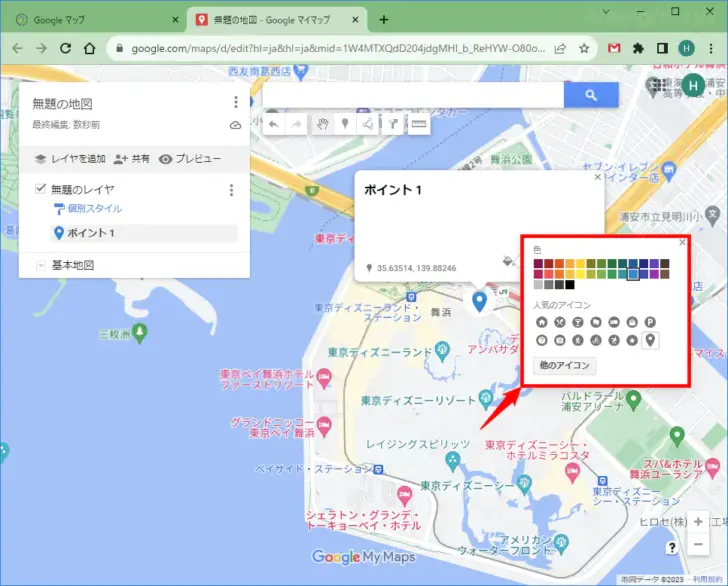
移動ルートを作成したいときは、上部のアイコンから「ルートを追加」をクリックすると、レイヤが追加されるので、移動手段や発着地点を入力することで、自動的にルートが表示されます。
発着地点は住所や名前の一部を入力すると、自動的に候補が表示されるので入力しやすいです。
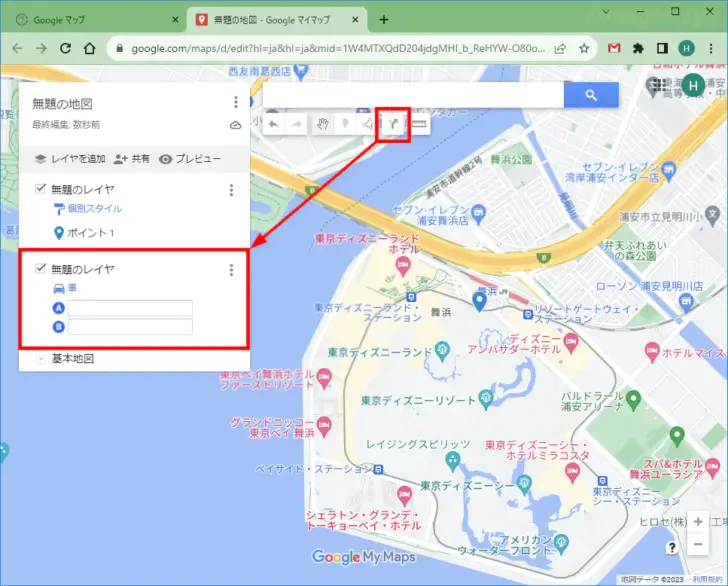
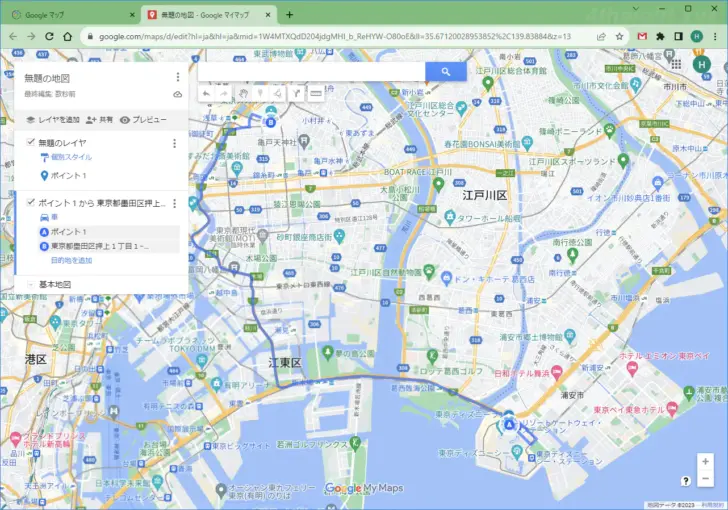
また、追加されたレイヤ右横の「︙」から「詳細なルート」を選ぶと、目的地までの詳しい行き方を表示することもできます。
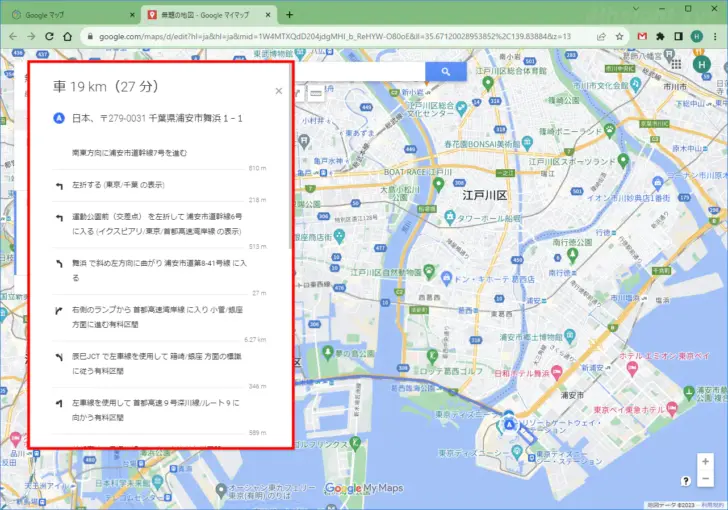
場所を一括登録するには
マイマップにたくさんの場所をピン留めしたいときは、ピン留めしたい場所をリスト化して一括登録するのがおすすめです。
まずは、事前準備としてピン留めしたい場所の一覧を、CSV形式やExcel形式のファイルとして作成します。ファイルを作成するときは、場所の名称と住所をセットでリスト化します。
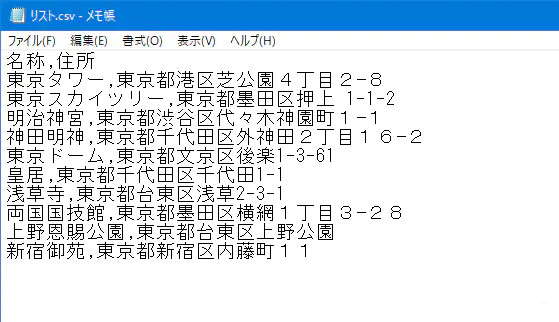
次に、Googleマップの新しいマイマップの作成ページで「インポート」をクリックして、事前に作成したリストファイルを指定します。
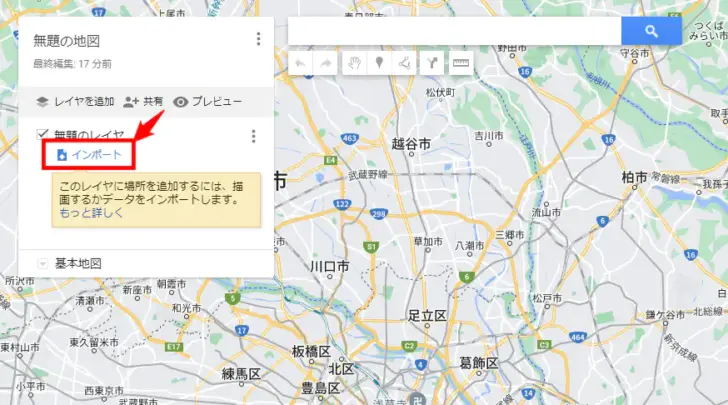
ピン留めする位置の指定では「住所」列を選択し、ピンのタイトル名の指定では「名称」列を選択して「完了」をクリックします。
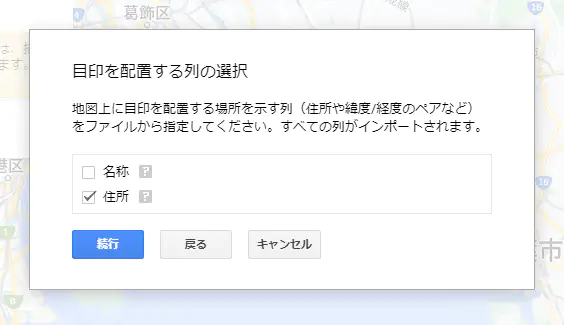
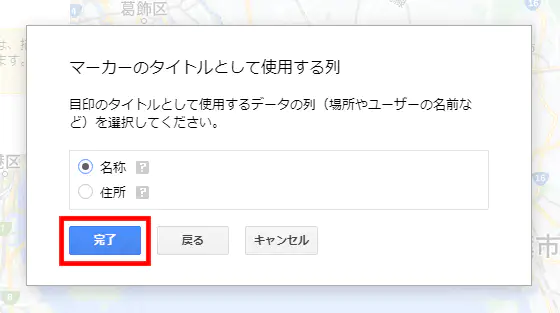
以上で、マイマップ上にリストの場所が一括でピン留めできます。
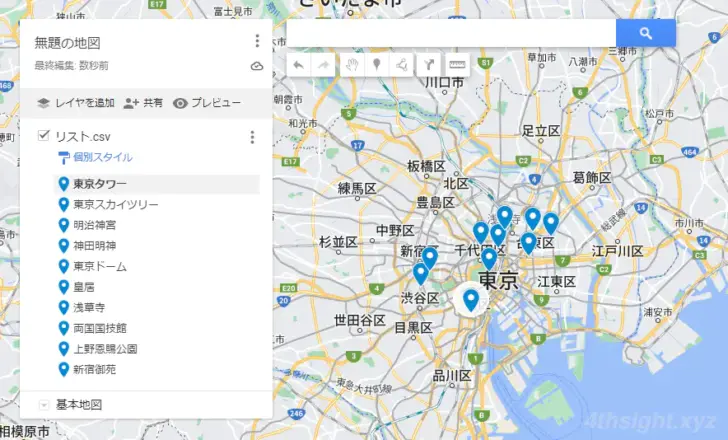
作成したマイマップの使い方
作成したマイマップは、自動的にGoogleドライブに保存され、他の人と共有したり、自分のサイトやブログの記事に埋め込むこともできます。
作成したマイマップをスマートフォンから閲覧するときは、同じGoogleアカウントにログインしたGoogle Mapアプリで「保存済み」>「マイマップ」を順にタップして、作成したマイマップを選択すれば表示できます。

あとがき
オリジナルの地図は、ビジネス・プライベートを問わず、いろいろな場所を訪問するときにとても便利な機能です。ご活用あれ。