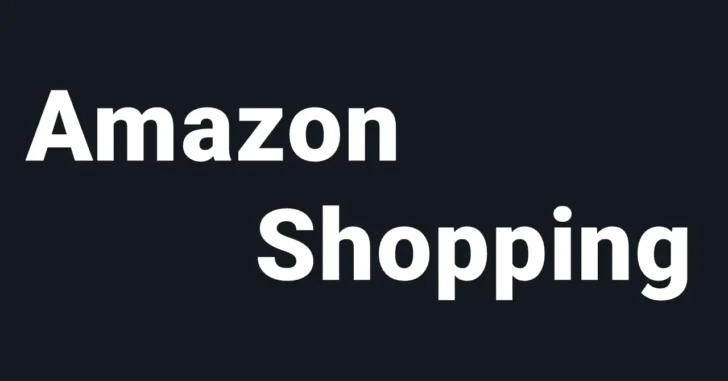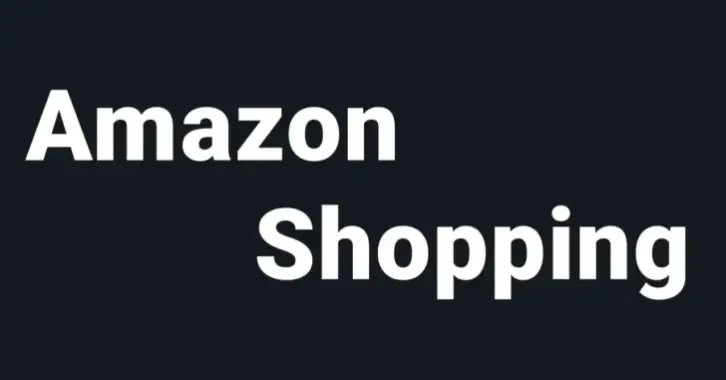
Amazon(アマゾン)で商品を検索する場合、単純にキーワードを入力して検索するだけでは、なかなか自分が欲しい商品を見つけられないことってないですか?
そのようなときは、キーワードの指定方法や絞込検索機能などを利用することで、自分の求める条件に合った商品を見つけやすくなります。
そこでここでは、Amazon(アマゾン)で商品を検索するとき、ぜひとも覚えておきたい検索方法や検索結果の絞り込み方法を紹介します。
目次
検索方法
AND検索、OR検索
Amazon(アマゾン)での商品検索で、検索キーワードを入力するときに、複数のキーワードをスペースで区切って入力した場合は、入力したすべてのキーワードを含む商品を検索できます。(AND検索)
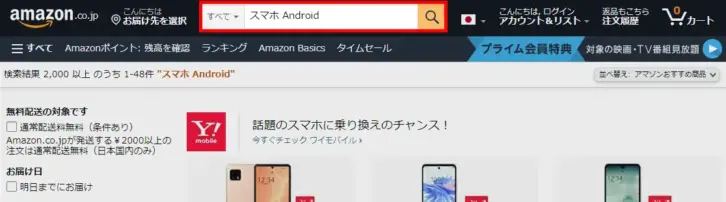
また、検索キーワードを「|(パイプ)」で区切って入力すれば、入力したすべてのキーワードのいずれかを含む商品を検索することができます。(OR検索)
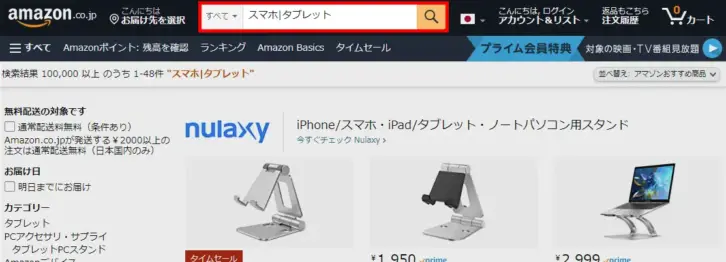
カメラで検索
スマートフォン向けのAmazonショッピングアプリでは、キーワードによる検索に加えて、カメラで商品パッケージやバーコードを撮影して検索することができます。
「Amazonショッピングアプリ」を起動して検索ボックスを見てみると、カメラアイコンが表示されています。
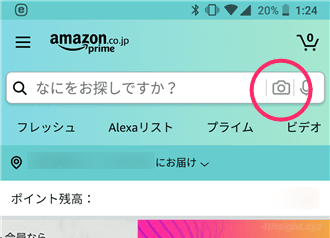
このカメラアイコンをタップするとカメラが起動し、以下の3種類の方法で検索できます。
- 商品パッケージから検索
- 商品バーコードから検索
- 画像ファイルから検索
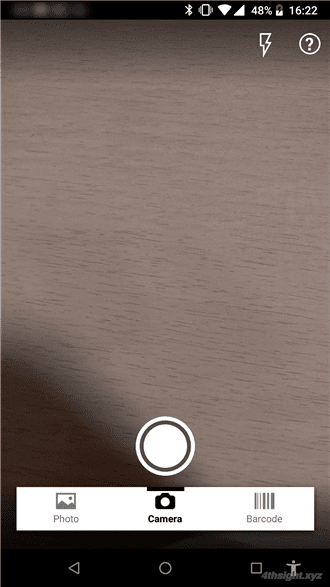
商品パッケージで検索
商品パッケージで検索したいときは、画面下部で「Camera」モードを選択してから、商品パッケージを映した状態で、中央の丸ボタンをタップします。
なお、商品のスキャンは、実際に撮影するわけではないため、シャッター音は鳴らないので、周りに迷惑をかけることなく安心してスキャンできます。

すると、商品の検索結果が表示されます。
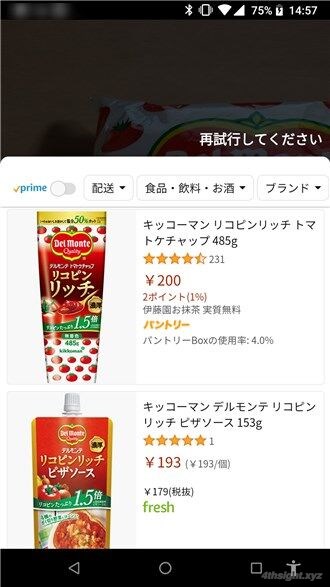
商品のバーコードで検索
商品のバーコードから検索したいときは、画面下部で「Barcode」を選択してから、商品のバーコードを、うっすら表示されているガイドに合わせて映します。

すると、商品の検索結果が表示されます。
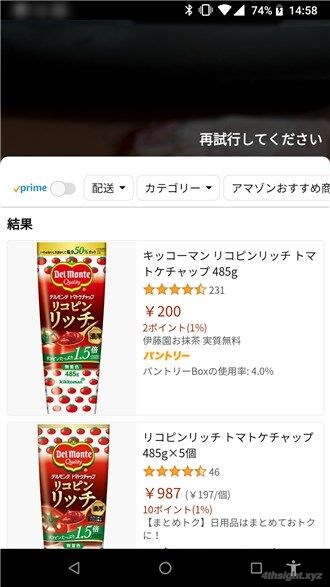
同一の商品を探したいときは、バーコード検索が確実です。
商品の画像ファイルで検索
手持ちの画像ファイルから検索したいときは、画面下部で「Photo」を選択し、画像ファイルの選択画面で、検索したい画像ファイルを選択して商品を検索します。
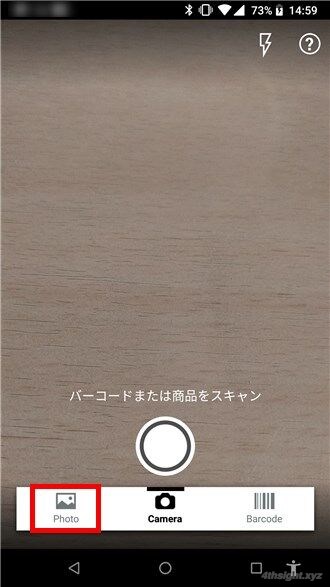
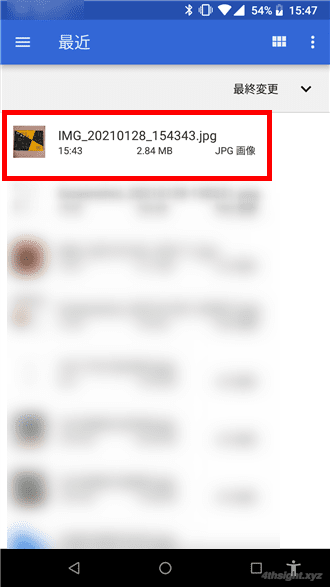
画像ファイルの選択画面
画像を選択すると、商品の検索結果が画面下部に表示されます。
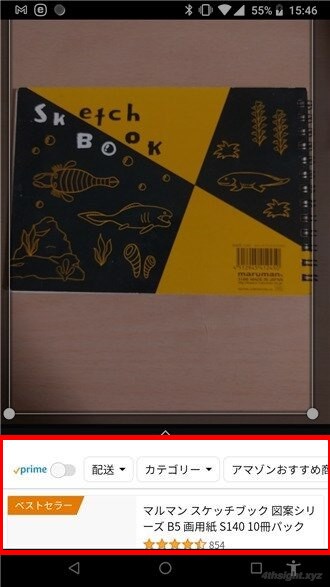
なお、画像の周囲に表示されている丸いハンドルをドラッグすることで、検索に使用する画像の範囲を絞り込むことができます。
画像の中に複数の被写体が移っている場合は、範囲を絞り込むことで検索精度を上げられるでしょう。
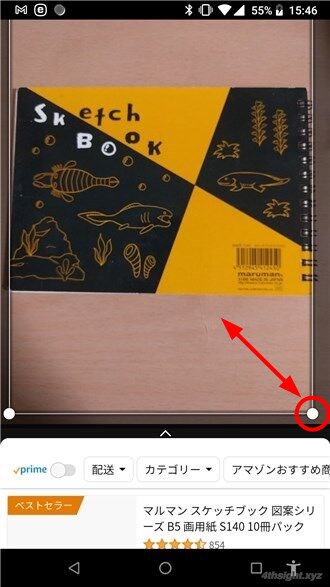
また、検索結果と画像の境界部分を上にスワイプすると、検索結果画面を大きく表示できます。
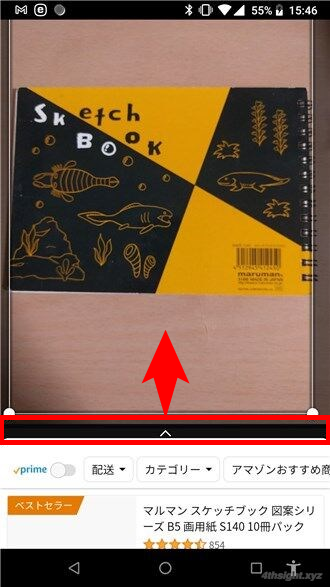
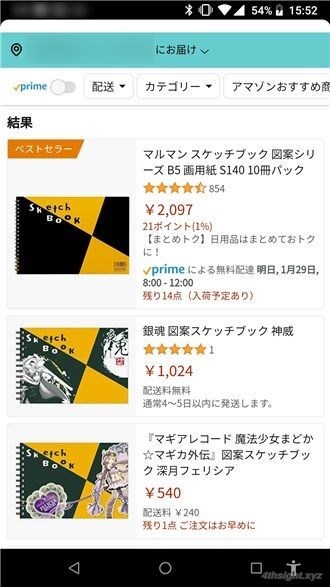
検索結果の並び替え
検索結果ページでは、デフォルトでAmazonがおすすめする順番で商品が表示されますが、検索結果ページ右上にある並び替えボタンから(スマートフォン向けアプリでは「絞り込み」から)、以下の順で並び替えることができます。
- アマゾンおすすめ順(デフォルト)
- 価格の安い順(高い順)
- レビューの評価順
- 最新商品
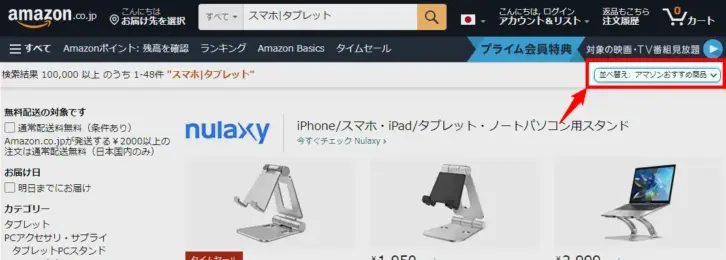
売れ筋ランキングで並び替えたいときは
Webブラウザを利用している場合は、検索結果ページのURL末尾に「&sort=salesrank」と追記してエンターキーを押すことで、売れ筋商品順で並び替えることができます。
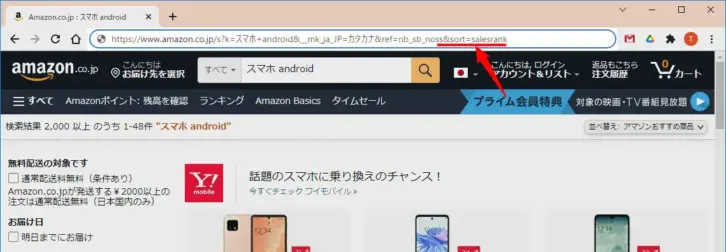
検索結果の絞り込み
検索結果ページの左側には、検索結果から商品を絞り込むための項目が表示されており、該当する条件にチェックを入れることで、検索結果を絞り込むことができます。(スマートフォン向けアプリでは上部の「絞り込み」から)
指定可能な条件は、検索した商品により異なりますが、主に次のような条件を指定できます。
- Amazonプライムの対象
- 無料配送
- お届け日
- レビュー評価
- ブランド
- 価格
- タイムセール中
- 新品・中古 など
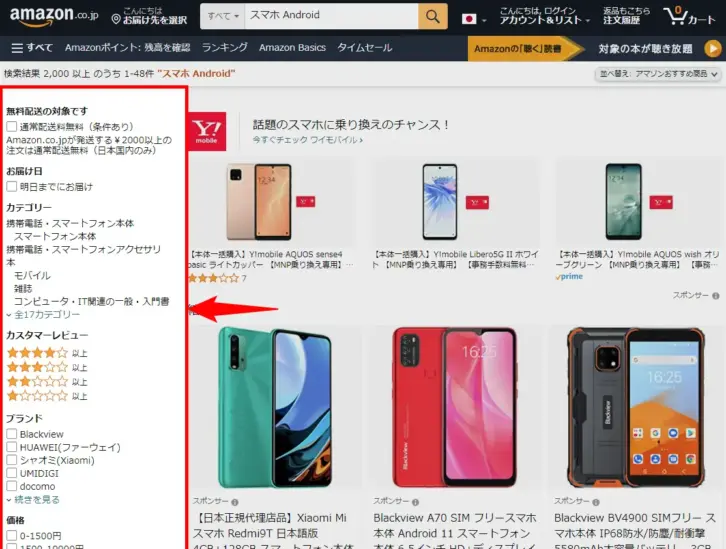
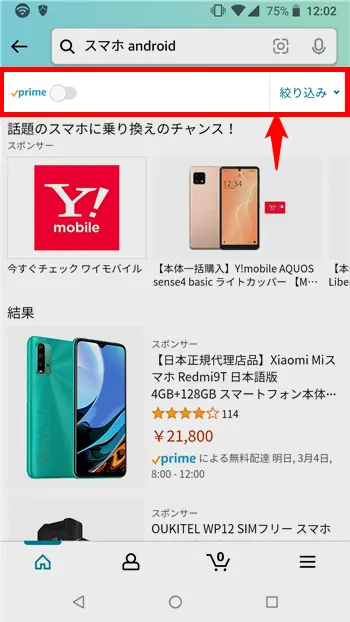
また、Webブラウザを利用している場合は、ページ上で指定できる条件以外にも、検索結果ページのURL末尾に自分でパラメータを追記することで、次のような条件で絞り込むこともできます。
- 割引率で商品を絞り込む
- 価格帯で商品を絞り込む
- Amazon自身が販売している商品に絞り込む
割引率での絞り込み
検索結果ページのURLに割引率を指定する文字列「&pct-off」を追記してページを開くことで、割引率で商品を絞り込むことができます。
たとえば、割引率が50%以上の商品に絞り込みたいときは、検索結果ページのURL末尾に「&pct-off=50-」と追記してエンターキーを押すことで、指定した割引率の商品に絞り込めます。
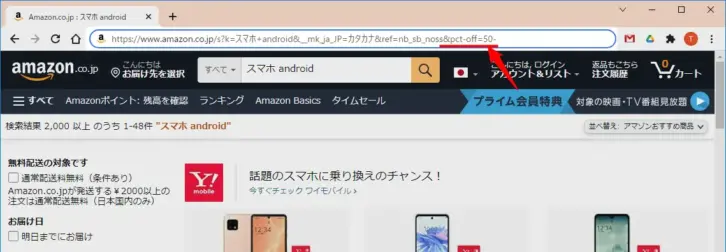
割引率の指定方法は、次のとおりです。
| 割引率 | 指定方法 |
|---|---|
| 50%以上 | &pct-off=50- |
| 30%~50% | &pct-off=30-50 |
| 30%以下 | &pct-off=-30 |
| 定価以上の商品 | &pct-off=-0 |
価格帯での絞り込み
標準の絞り込み機能でも、ある程度は価格帯を絞り込めますが、検索結果ページのURLに価格帯を指定する文字列を追記してページを開くことで、価格帯を自分で指定して絞り込むことができます。
たとえば、10,000円から15,000円までの価格で販売されている商品に絞り込みたいときは、検索結果ページのURL末尾に「&low-price=10000&high-price=15000」と追記してエンターキーを押すことで、指定した価格帯の商品に絞り込めます。
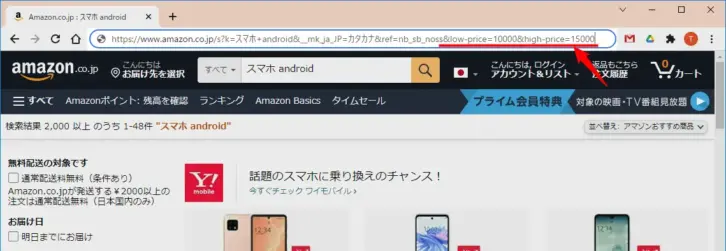
価格帯の指定方法は、次のとおりです。
| 価格帯 | 指定方法 |
|---|---|
| ○○円以上 | &low-price=<金額> |
| ○○円以下 | &high-price=<金額> |
| ○○円~○○円 | &low-price=<金額>&high-price=<金額> |
Amazon自身が販売している商品に絞り込む
Amazonで販売されている商品には、Amazon自身が販売している商品と、Amazon以外の業者が販売している商品があり、商品によってはAmazon以外の業者からの購入は避けたいときがあります。
そのようなときは、検索結果ページのURL末尾に「&emi=AN1VRQENFRJN5」と追記してエンターキーを押すことで、Amazon自身が販売している商品だけに絞り込めます。
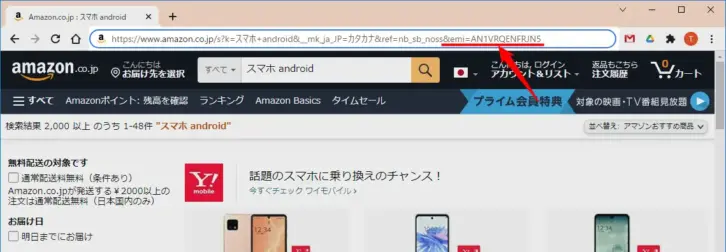
あとがき
ほしい商品を探した後は、Amazonでのお買い物をよりお得にするために、高還元率のクレジットカードの作成やAmazonチャージの利用も検討してみましょう。